

- #Capture desktop audio with sound siphon how to
- #Capture desktop audio with sound siphon windows 10
- #Capture desktop audio with sound siphon software
- #Capture desktop audio with sound siphon tv
- #Capture desktop audio with sound siphon free
Step 10: Click on the "Video Codec" tab and check "Video." Choose "H-264" under "Encoding Parameters" in the "Codec" drop-down and then click "Create." Step 9: In the next window, ensure that the "Encapsulation" tab is selected and then enter the "Profile Name" and select "MP4/MOV." Step 8: In the "Convert" dialogue box that opens, click on the "Create a New Profile" icon. Step 7: Click on the drop-down arrow next to "Play" and then select "Convert." Step 6: Check "Play another media synchronously" and then click "Browse" to add the pre-recorded audio. Step 5: To include audio in the recording, check "Show more options." You will need to have recorded the video previously. Step 4: Select the frame rate that you would like to use in the "Desired frame rate for capture" option.

Select "Desktop" from the "Capture Mode" drop-down menu. Step 3: The "Open Media" dialogue box will open with the "Capture Device" tab open. Step 2: Click on "Media" and then select "Open Capture Device." In the list of options that appear, select "Advanced Controls" to see some additional features. Step 1: Open the VLC media player on your computer and then click on the "View" tab. The screen recording feature is easily accessible and easy to use just follow these simple steps
#Capture desktop audio with sound siphon software
VLC Media player is one of the most popular media player software in the market and while you may have used it from time to time, most people are unaware that it can go a step further and allow you to record screen video and audio.
#Capture desktop audio with sound siphon windows 10
Record Windows 10 Screen with Audio Using VLC In this article, we will look at how you can use this Windows 10 screen recording utility as well as two additional solutions for those times when you need a little extra. The good news is Windows 10 comes with an in-built screen recording utility that will allow you to do just that.īut sometimes, you may need just a little bit extra, making it necessary to find a tool with additional features. Or you want to record a screen flow video for tutorial purposes. Perhaps you would like to record gameplay complete with sound.
#Capture desktop audio with sound siphon free
A microphone stand enables a hands free recording.There are a lot of reasons why you would want to record the screen with audio on Windows 10. If you hold the microphone in your hand, it may pick up the movement of your fingers on it during the recording. Setting up the microphone on a stand helps reduce vibration. Once you have addressed the common causes that lead to background noise, it is essential to follow some tips that can eliminate them effectively There are some great USB soundcards out there for as low as $200, which provide almost zero noise. The better the sound card, the lower the internal noise. But the best solution is to replace the sound card. If your recording reveals static, it confirms internal noise. To figure out if your system is producing internal noise, test with “no inputs” and record for a while. The computer’s internal components like the sound card may generate considerable electrical noise that can introduce heavy background noise in your recording. (you will be surprised how any brands are there for them!) You can also buy quite cpu fans, which will cut down noise in your recording.
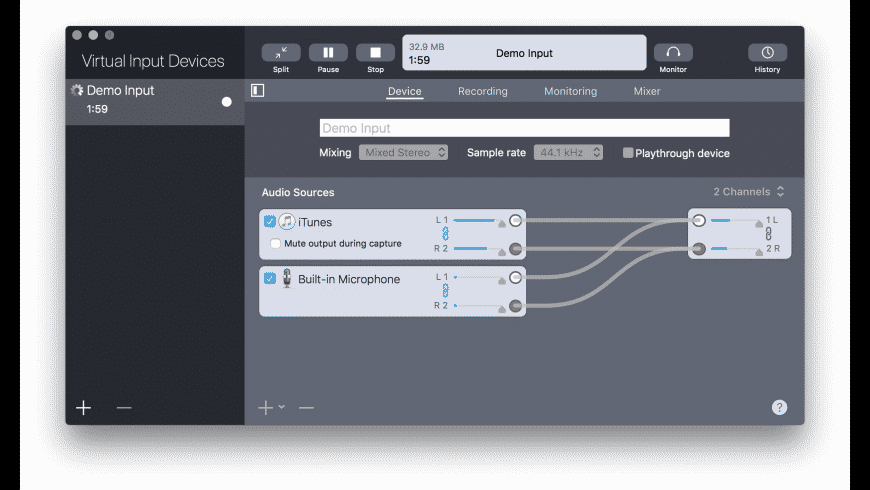
Use a directional microphone and point the side that has maximum sensitivity away from the computer. It can get a little stuffy after a while and its better to do a session of 15-20 minutes at one stretch.Ī sensitive microphone, placed too close to the computer (or laptop) can capture the sound of the computer fan, the Power supply and the hard drives. Close all the doors and windows and draw up the curtains.
#Capture desktop audio with sound siphon tv
Always switch off the TV and other devices like fans and air conditioners that can contribute a low hum to the recording. Ensure that the recording environment is quiet. The room environment can be a major source of background noise, particularly if you are recording at home.
#Capture desktop audio with sound siphon how to
Given below are some of the main causes of background noise and how to eliminate them: Generally, analogue recordings are more susceptible to noise than digital recordings. But noises that are more difficult to control include inherent ambient noises like hiss, clicks, and static or even mechanical noises that result from system itself. Background noises over which you have some degree of control include noises like someone coughing or slamming the door. Background noiserefers to any unwanted noise from the surrounding that becomes an unintentional part of the recording. The quality of audio recording for music or podcasting can suffer considerably due to the presence of background noise.


 0 kommentar(er)
0 kommentar(er)
